Overview
Demand Response (DR) and Holiday override contribute to energy load reduction and savings during peak demand time and public holidays. This section helps you configure a Demand Response (DR) and Holiday override event to meet energy load reduction during peak hours.
End-users who are set up by the utility as a DR participating company will receive a notification from the utility of the DR event and their Manage Administrator will schedule the event in Manage. If that company is participating in Open Automated Demand Response, then Manage will need to be registered on the utilities Open ADR Server. Once done, the Open ADR server will initiate the DR event directly with Manage and there is no need for the manual process above. An internet connection between Manage and the Open ADR server will be necessary to support this feature.
Caution:
For the Override to take effect, please note the values entered in the Override: 'Max. Light level when on (0-100%)' column must be lower ( than the Period: 'Max. Light level when on (0-100%) value. Otherwise, the Override will not take effect.
Points to remember:
When DR is in effect, the Maximum light levels are adjusted to the DR override specified maximum.
- If a light is on and is above the DR override max. level, it will immediately transition to the new DR Override max. level.
- If a light is on and is below the DR max. level, it will not change its level.
- If a light is off, it will remain off and turn on to the level specified in its profile, or to the DR max. level, whichever is less, for the duration of the DR Override.
-
- Auto On lights will turn on based on the light profile.
- Manual On lights will turn on when the ERC button is pressed.
- Demand Response Modifier: Checking the Top-end Trim Max Light Level Limit will apply the Override Max Light levels to all fixtures, including Daylight Harvest, Motion, and Switch Groups uniformly until the DR Event ends. Once the DR event ends, the fixture light levels will return to their normal profile light levels. Changing fixture light levels in the profile settings and using the ERC switch to adjust light levels will not be possible during a DR event. Refer to the Demand Response Modifier section for further details.
Configuring DR and Holiday Behavior
To configure DR and holiday behavior,
Step 1: Select a profile name in the Profile Template tree from the left panel and click Edit.
Step 2: In the Edit Profile screen displayed, browse to the Override Profiles section.
- DR — Override 1, Override 2, Override 3, and Override 4 represent DR overrides.
- Holiday Behavior — Override 5, Override 6, Override 7, and Override 8 represent Holiday behavior override events.
Step 3: In the Override Profiles section, enter light level values for each DR override.
Caution: The values in the columns Override: 'Max. Light level when on (0-100%)' must be lower ( than the Period: 'Max. Light level when on (0-100%) value for the override to take effect.
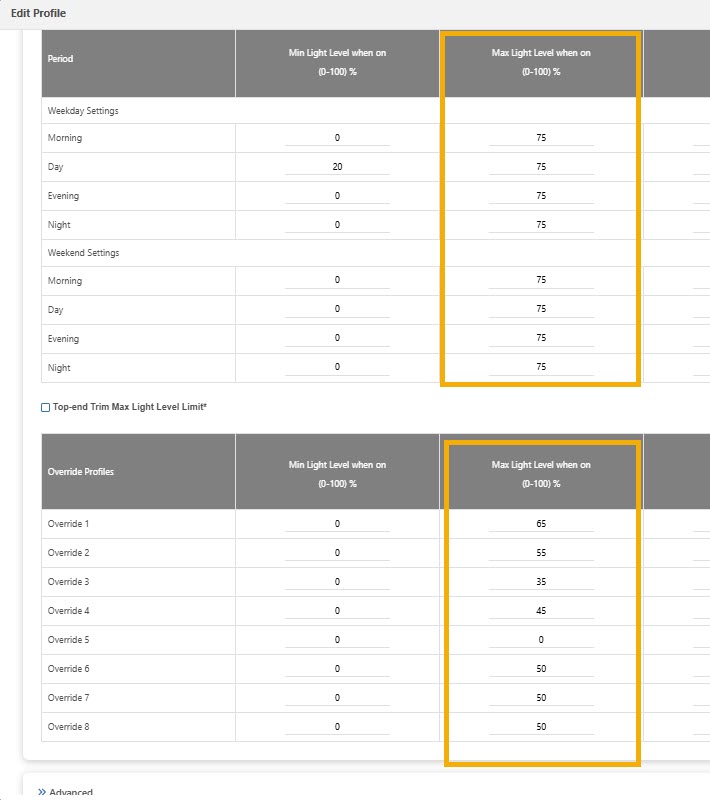
Step 4: Scroll to the Advanced section.
- In the Demand Response Behavior box, for each DR Level, select an override profile from the drop-down box.

- Select an override from the Holiday Override Profile drop-down box in the General Behavior window to schedule Holiday Overrides.
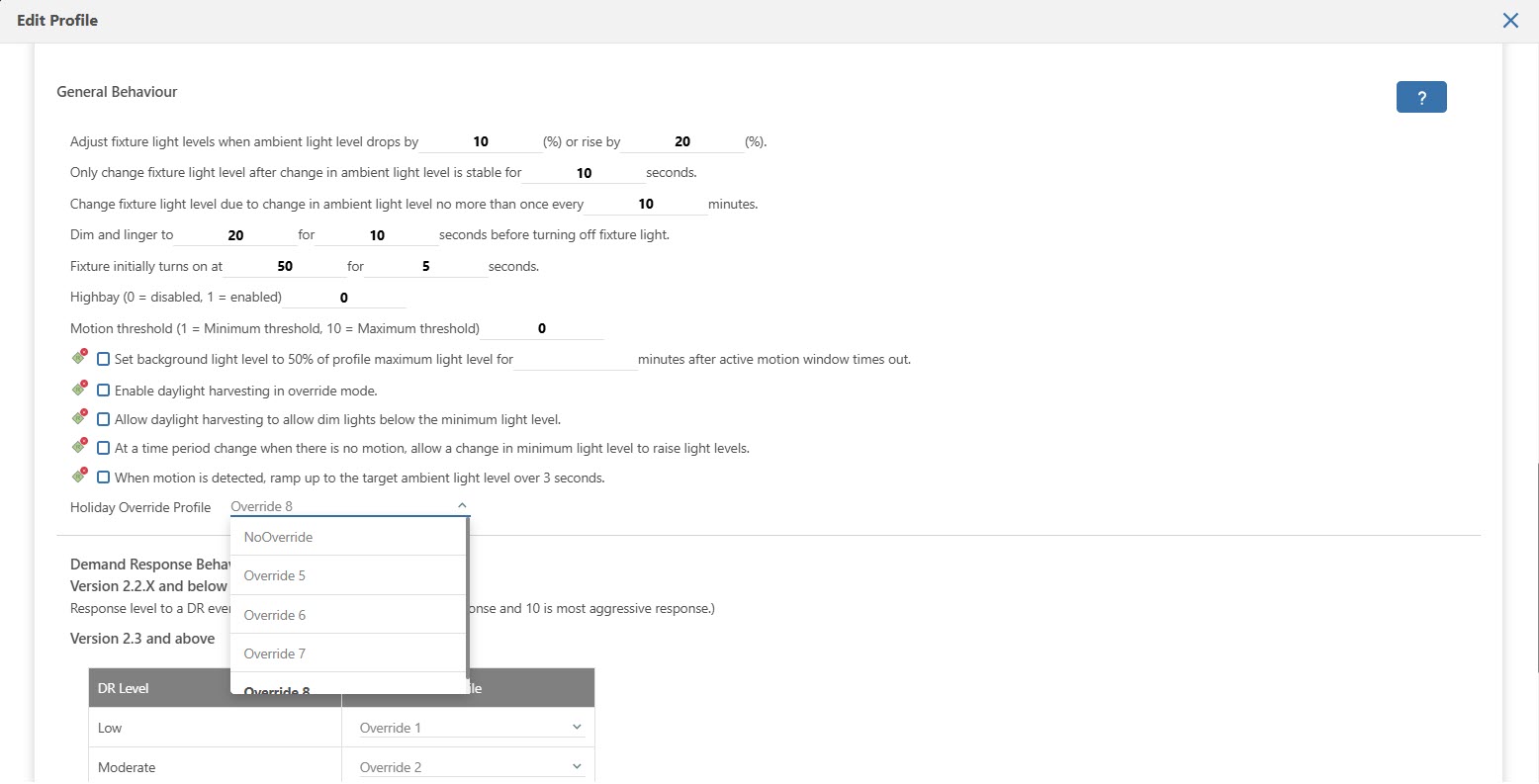
Step 5: Scroll to the top right corner of the page, click Update to save the override profiles for DR and Holiday behavior. These configurations will take around 10 to 15 minutes to be pushed to the sensors.
The screen below details all the above steps.

Refer to the article Push Profile Update to a Sensor to verify that the profile has been pushed to a sensor.
To schedule a DR, refer to Scheduling Demand Response and Holiday Overrides.
Demand Response Modifier
The Demand Response Modifier feature has been included starting with Manage v4.6 and Sensor Firmware v5.14 and above.
The earlier versions of the Manage Demand Response (DR) feature did not meet the 2022 Title 24 CA updates that took effect on Jan.1, 2023, or similar energy code changes.
The DR Modifier will limit the maximum Light Level allowed during the DR Event to the maximum light level set by the Electrical Utility and in the Manage UI. This DR Modifier light level limit will apply to all light fixtures, as well as to Daylight Harvest, Motion, and Switch Groups uniformly until the DR Event ends. Once the DR event ends, the fixture light levels will return to their normal profile light levels.
Selecting the box Top-end Trim Max Light Level Limit applies the Max. Light Level to the fixtures during a DR Event. The Max Light output will not exceed this limit until the DR event ends, thus, meeting Title 24, 2022, or similar energy code requirements.
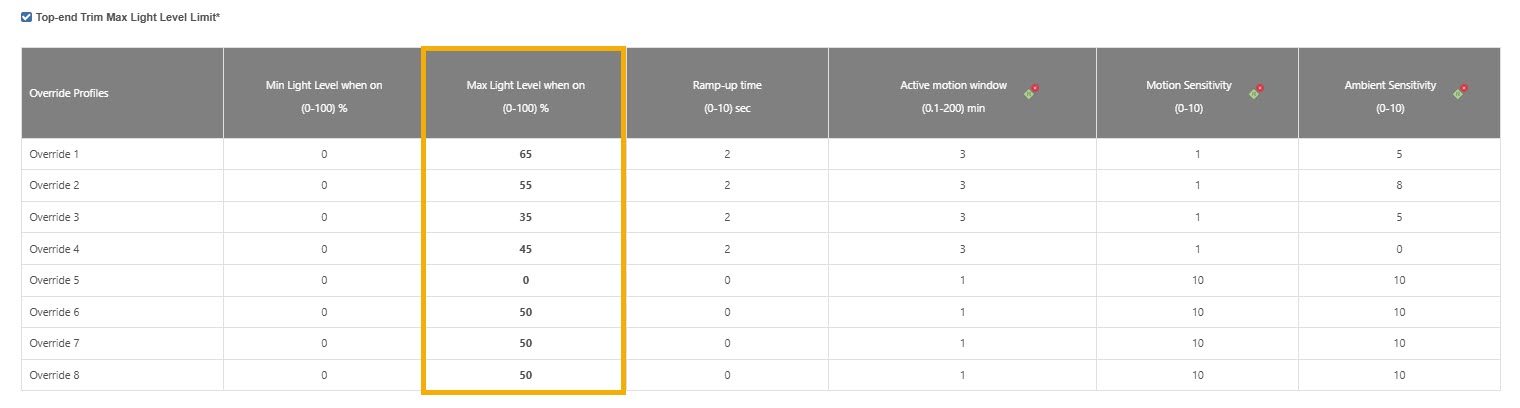
FAQs:
-
Can Demand Response be configured with EMC Install?
Yes. Demand Response can be configured with EMC. Demand Response is a predefined override profile within Manage, accessible across all Manage deployments.
-
Can I adjust a Demand Response (DR) Override lighting profile during a Demand Response event and have the changes take effect within 5 minutes.
Yes. When a scheduled DR event is active, you can adjust fixture profile parameters in the override profile, with changes taking up to five minutes to take effect. To modify values during an active DR event, go to Profile Templates, select the fixture profile, and update the lighting values.
See: Scheduling a DR Event, Modifying Values of a Profile.
-
How exactly does a utility send DR command to Manage?
End-users set up by the utility as a DR participating company will receive a notification from the utility of the DR event, and their Manage Administrator will schedule the event in Manage. If that company participates in Open Automated Demand Response, then Manage must be registered on the utilities Open ADR Server. Once done, the Open ADR server will initiate the DR event directly with Manage, and there is no need for the manual process above. An internet connection between Manage and the Open ADR server will be necessary to support this feature.
Configuring Demand Response is available both in Manage Classic UI and New UI.



