The Astro clock in Plugload Profile (New UI) allows users to use the ample daylight hours before and after Sunrise or Sunset to turn on/off the Plugload-controlled outlets. When Creating a Plugload profile, users can set day and evening times based on the Astro clock.

Prerequisites
- Manage v4.9
- Plugload Firmware v3.1 and above.
- The Sunrise and Sunset timings depend on the building’s latitude and longitude position defined in the building settings. Configure the Longitude and Latitude position of the building and the correct time zone in the Building’s Location Data in Manage.
Set Astro Clock
Users can set the Astro clock for a Plugload profile.
- Click the "New User Experience" button in the main menu on top. If you don't see a toggle button, please reach out to Enlighted Support to enable it for your Manage application. 

- Select a Plugload Profile template in the left panel. The Plugload profile instances are listed in the table.
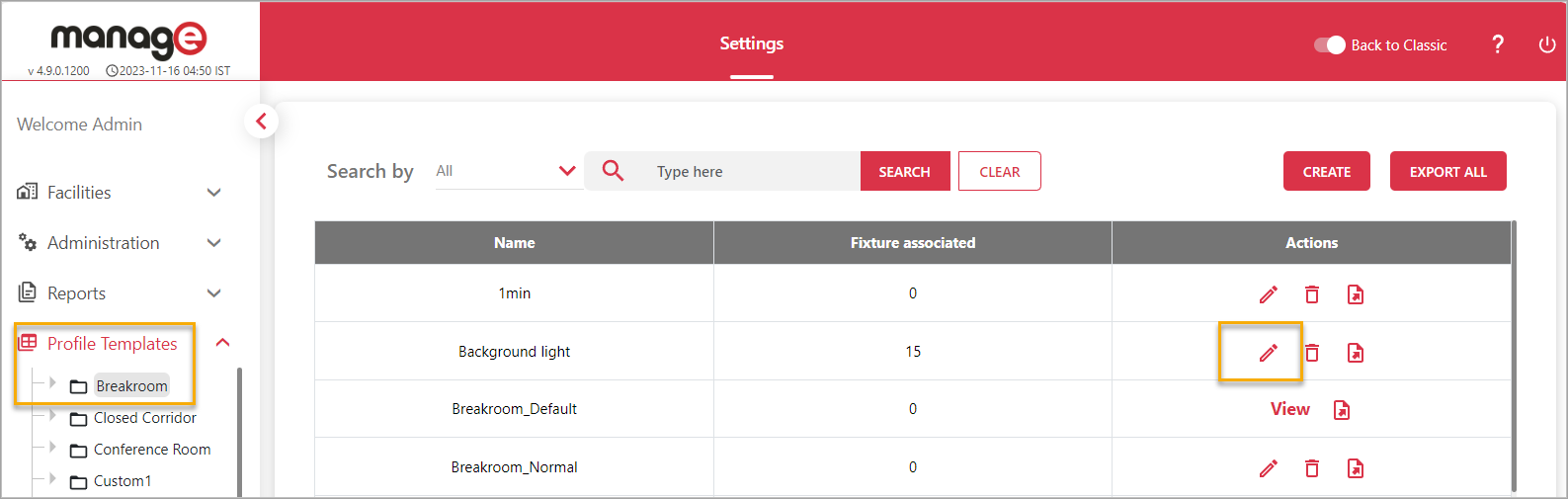
- Click Edit to edit an instance's attributes.
- Click the Astro Clock icon to show timings for Day and Evening periods. 
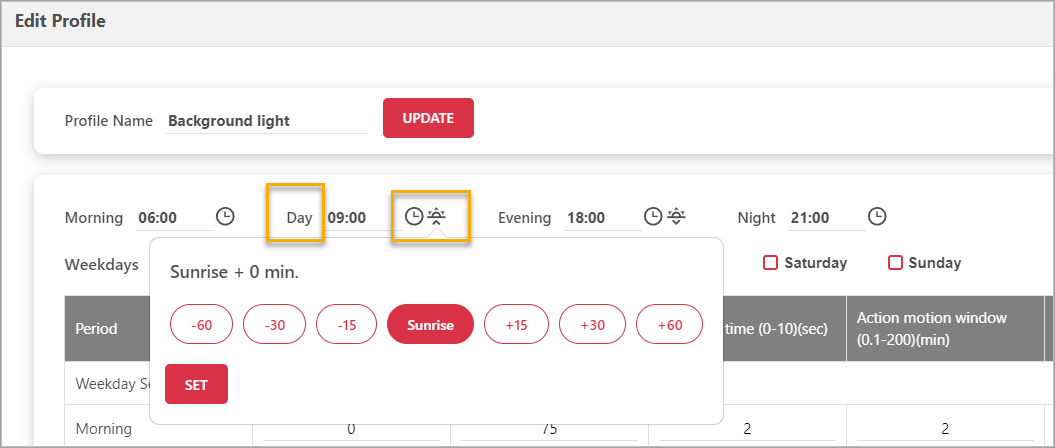
Day
A typical day period is from 09:00 to 18:00.
Astro Clock: Choose a time offset in the range of +/-15, 30, or 60 minutes to start the daytime before or after Sunrise, so the controlled outlets turn on/off a few minutes before or after Sunrise according to the profile settings.
For example, if you want the outlets to turn on 60 minutes after sunrise, set a time offset of Sunrise +60 min; if you want them to turn off 15 minutes before sunrise, set a time offset of sunrise -15min.
Evening
A typical Evening is from 18:00 to 21:00.
Astro Clock: Choose an Astro Clock time offset in the range of +/- 15, 30, or 60 minutes to end the daytime before or after sunset. Based on the time offset, the controlled outlets are turned off a few minutes before or after sunset.
For example, if you want the outlets to turn on 30 minutes after sunset, set a time offset of sunset +30 min; if you want them to turn off 60 minutes before sunset, set a time offset of sunset -60 min.

Click Update to save changes.
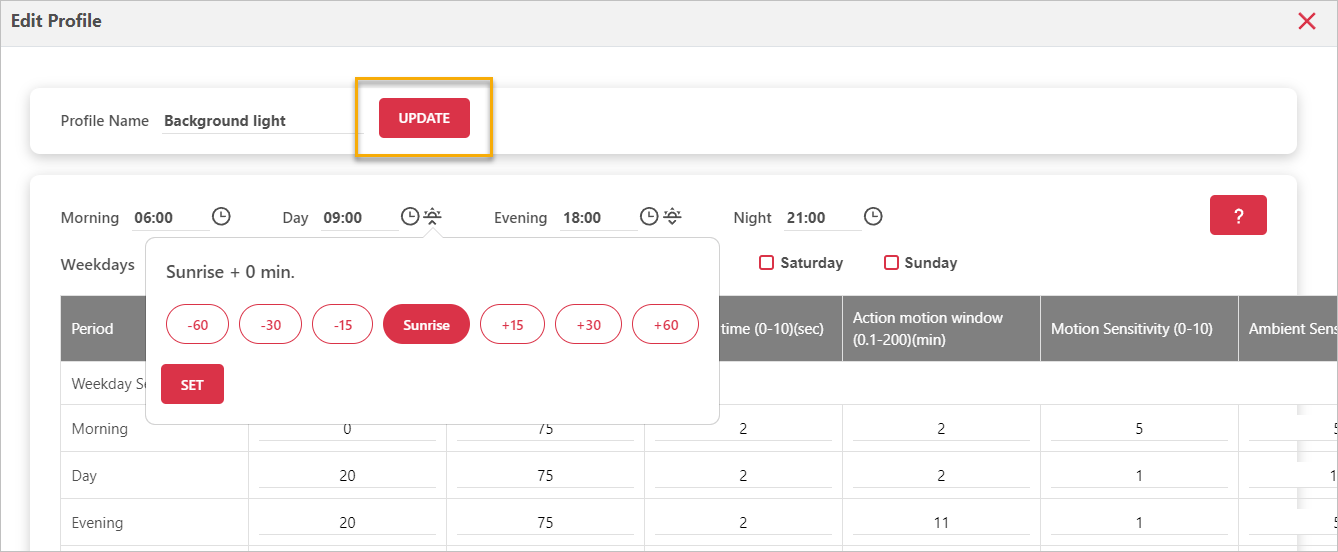
Recommended articles:



