The top-most item of a facility tree is an organization, which can contain one or more campuses. Each campus may comprise one or more buildings, with each building consisting of one or more floors. A floor may have a floor plan image file type JPG, GIF, or PNG associated with it, showing the location of all devices such as sensors, gateways, switches, plug load controllers on the floor plan. Optionally, a floor can contain one or more areas and sub-floors. When areas and sub-floors are added, they get added beneath the parent floor of the facility.
An area is a grouping of devices such as sensors, gateways, switches, plug loads, on a floor. See Adding an Area. When you have several floor plans to display (i.e., different levels on the same floor such as a mezzanine area in manufacturing or a furniture floor plan for desk sensors), add a sub-floor to display the sub-floor floorplan. See Sub-floors.
Since floors and areas usage may change over time, it may be necessary to add, edit, or delete floors, and add or update floor plan images.
Floor Plan Graphic Image
Users can upload a single floor plan image to each floor and sub-floor. The graphic image file type may be a JPG, GIF, or PNG. When generating the floor plan image, decide on the resolution and file type. Make sure the floor plan graphic image file is accessible on the system where the browser is running.
Adding a Floor
The system or facility admin may add new floors.
- Select a Facility in the facilities' navigation panel.
- Select the Campus > Building.
- Click the Settings tab.

- Scroll down to the lower portion of the screen to the Details section. It contains an edit area and the list of existing floors in the building.
To add a new floor, follow these steps.
- Type the Floor Name of the new floor
- Type the Floor Description.
- Type the Site ID for the building. You will find the Site ID information in the contract.
- Select a floor size from the drop-down list. There are two options: Less than 10K square feet or Greater than 10K square feet.
- Upload the floor plan image. Click the Choose File button and select the graphic image file from your system.
Note: The Ceiling Height and Floor Elevation are optional fields for determining the accurate location of objects or people on a floor used by the Enlighted Where application. You can skip these fields if Where is not part of your solution. Otherwise, refer to the article Location Accuracy for details.
6. Click the Create button to add a new floor. The new floor is added to the list of floors.
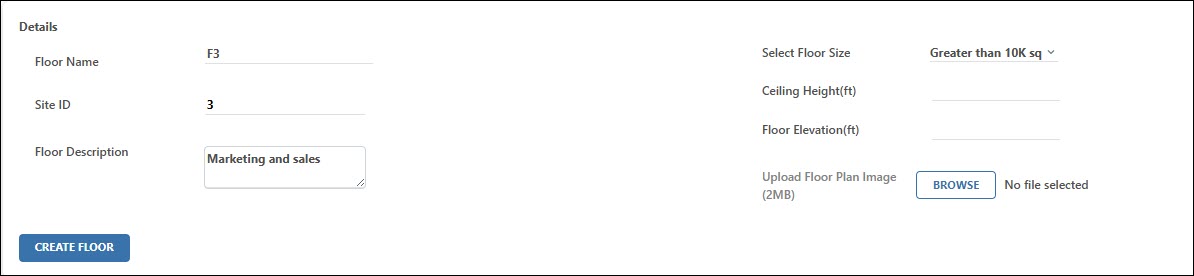
Editing or Deleting an Existing Floor
- Select a Facility in the facilities' navigation panel.
- Select the Campus > Building
- Click the Settings tab. Scroll down to the lower portion of the screen to the Details section. It contains the Floor section and the list of floors in the building.
- Scroll through the list and click the Edit button of the floor to be edited. The attributes are displayed in the Details window.
- Edit the required fields and Click Save.
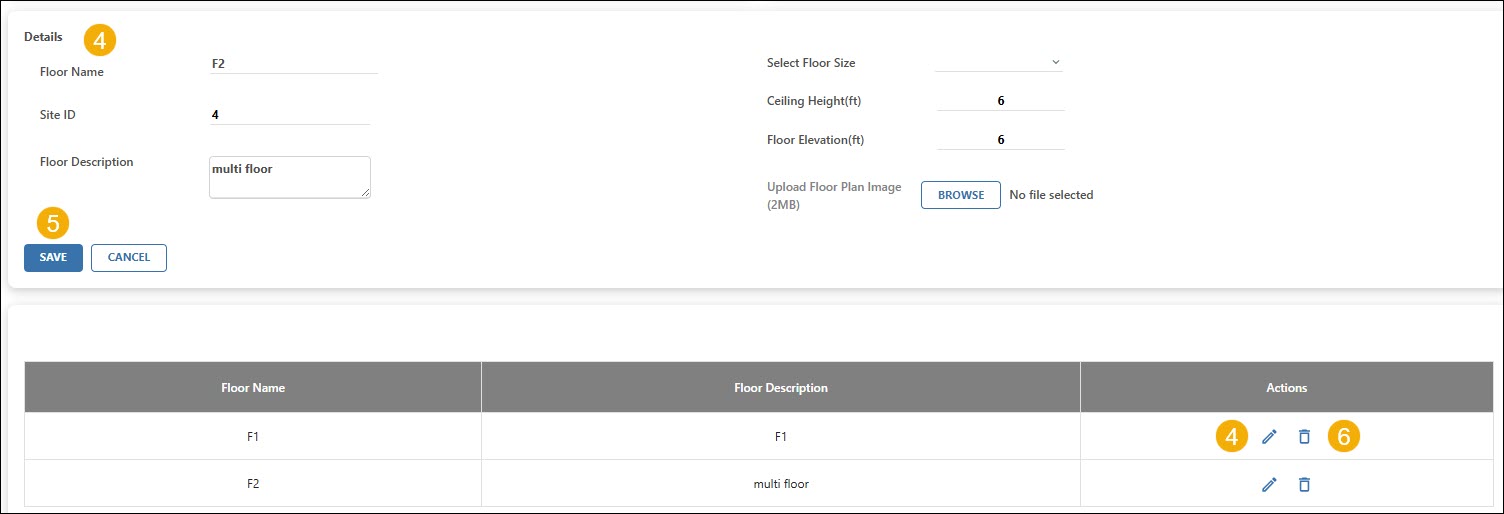
A floor cannot be deleted unless all sensors have been removed from the floor.
- To delete a floor, click Delete. In the confirmation popup, click OK to confirm. The floor is deleted from the table.
Replacing the Graphics Image of the Floor Plan
As floor plans may change over time, the system or facility admin may add or replace the graphic image of a floor plan. A smaller size image can lead to fixtures being outside the bounds of the image and may not be visible, while a larger image will lead to fixtures changing position on the floor plan. To change the floor plan graphic image of a floor, follow these steps:
- Select a Facility in the facilities' navigation panel.
- Click on the Campus > Building > Floor in the facility's navigation panel.
- Click the Settings tab.
- Click the Change Floor Plan button, and choose the graphic image file in the popup window from your system, and click the Upload button to upload the file.
- Click Save.
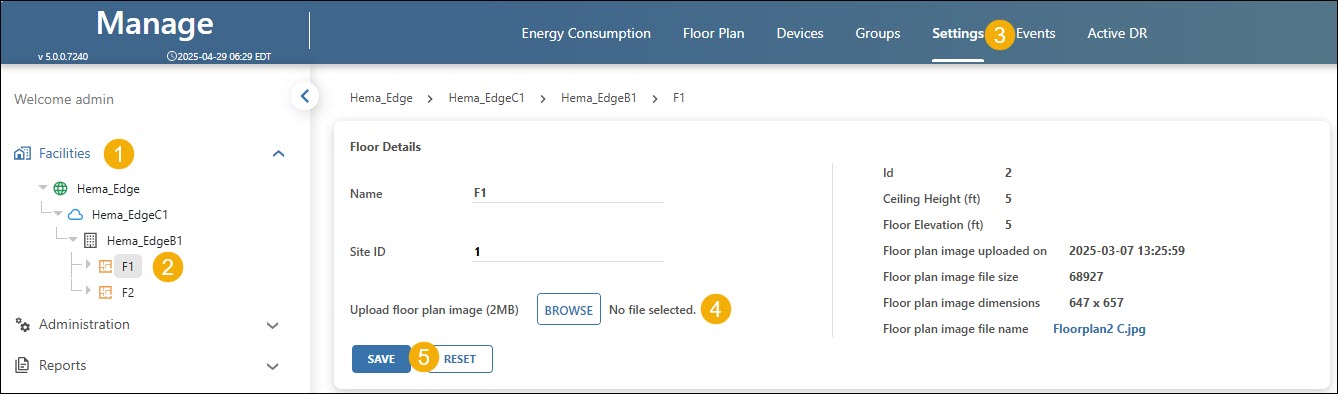
Recommended articles:



